AWSで追加したユーザのMFAに1Passwordを設定
AWSで追加したユーザのMFAに1Passwordを設定 AWSのコンソールにログインする際にMFA(Multi-Factor Authentication)という多要素認証を設定することで、メールアドレスとパスワードに […]
Filter by Category
AWSのコンソールにログインする際にMFA(Multi-Factor Authentication)という多要素認証を設定することで、メールアドレスとパスワードに加えてMFAコードを利用したログインが可能になり、セキュリティを高めることができます。本記事ではAWSで追加したユーザのMFAに1Passwordを設定する方法を解説します。
1Passwordにログインできてしまえば、パスワードとワンタイムパスコードのどちらも取得できてしまうのでセキュリティ的には万全ではありませんが、本記事ではAWSでMFAの設定する方法の解説なので、その点は考慮していません。より高いセキュリティを求める場合は1PasswordをAuthyなどの別サービスを使うことで実現できます。

AWSのコンソールにログインしたら「セキュリティ認証情報」を選択します。
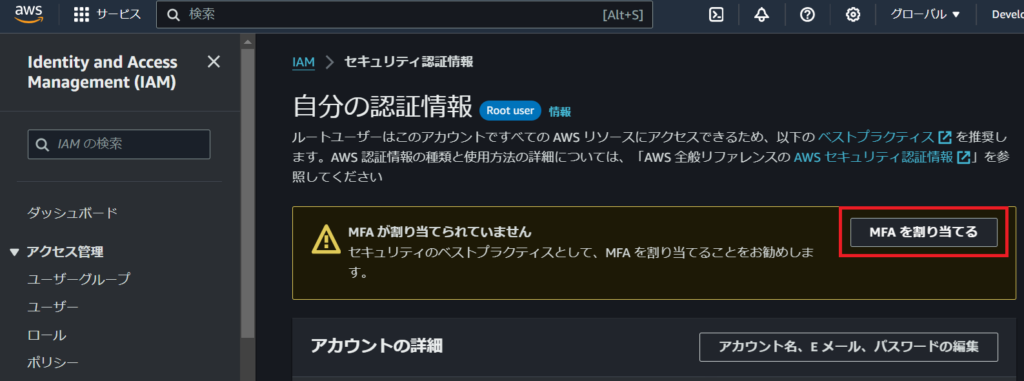
新規登録したアカウントの場合はMFAデバイスが登録されていないので、「MFAを割り当てる」を選択します。
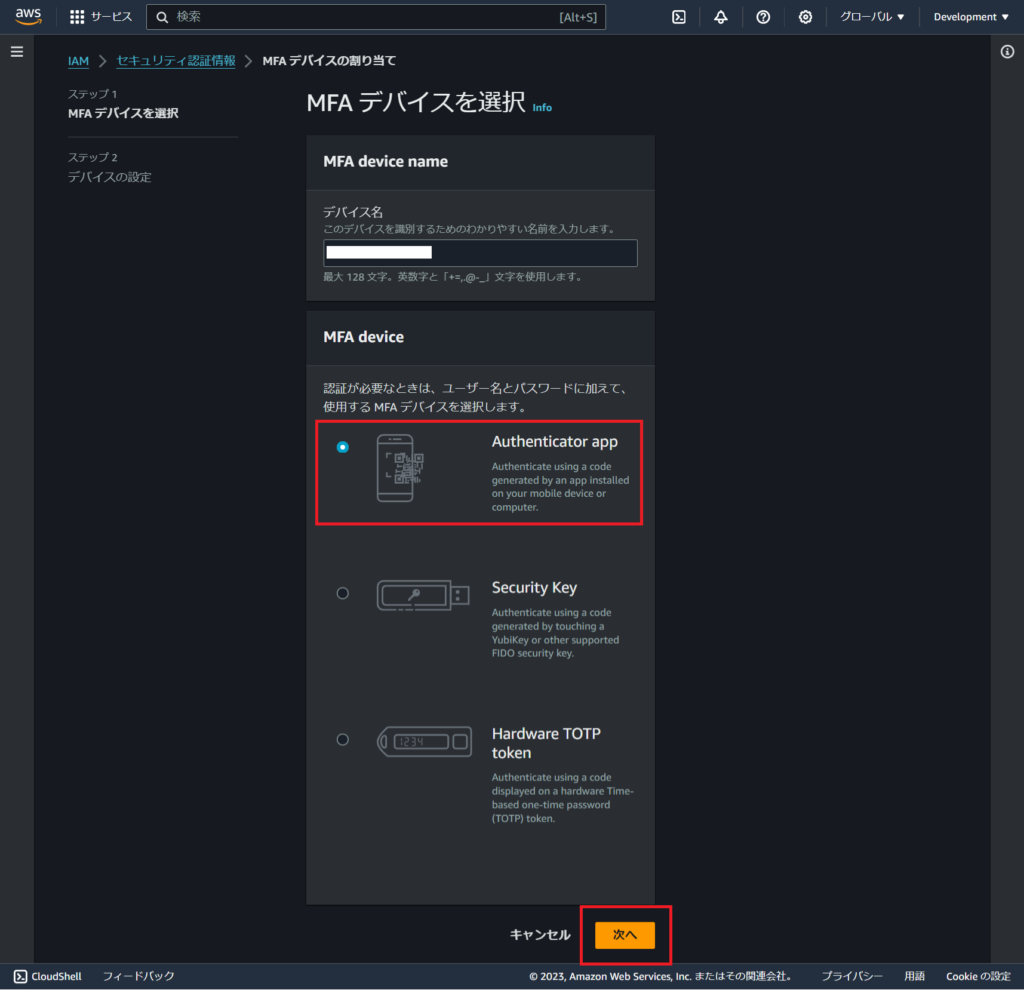
今回は1Passwordを使用するので、「デバイス名」を入力し、「Authenticator app」を選択して次へ進みます。デバイス名は使用者の名前やツール名などを組み合わせた名前にしておくと後から見返したときに認識しやすいです。

このページが表示されたら「QRコードを表示」を押してQRコードを表示させます。
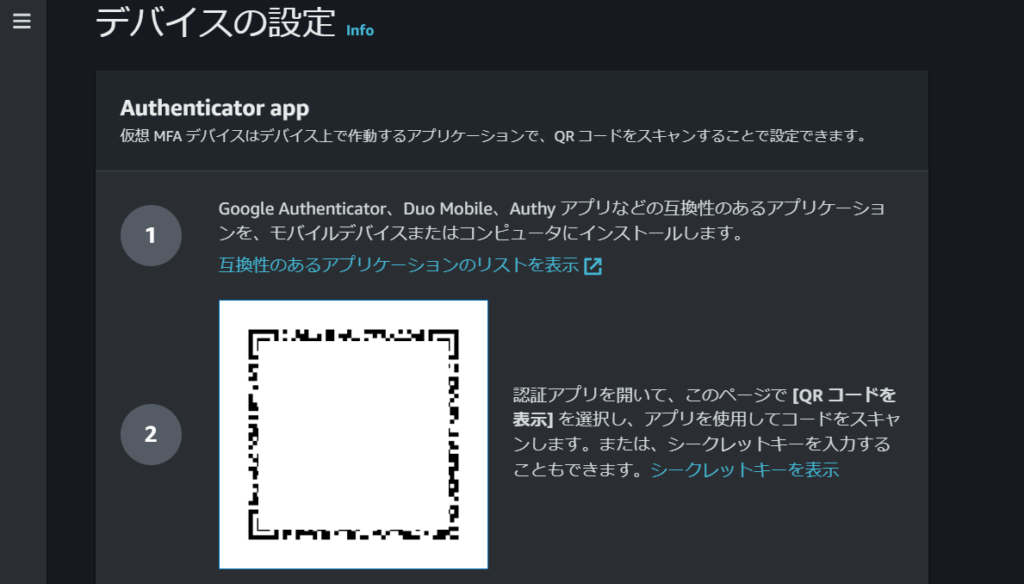
QRコードが表示されたら、そのままの状態で1Password側の操作に移ります。
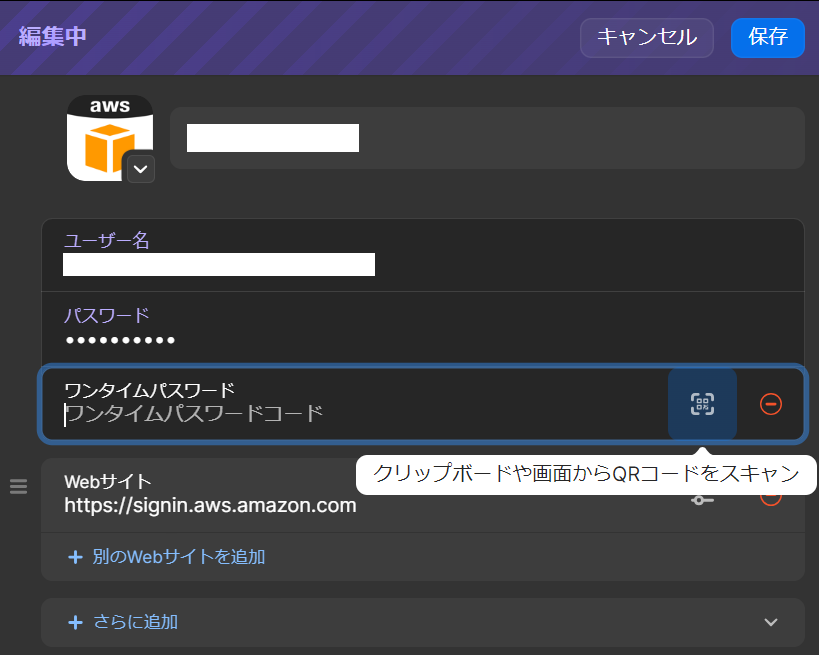
1Passwordで「ワンタイムパスコード」の項目を追加してQRコードのスキャンを押すとURLが読み込まれるので保存します。
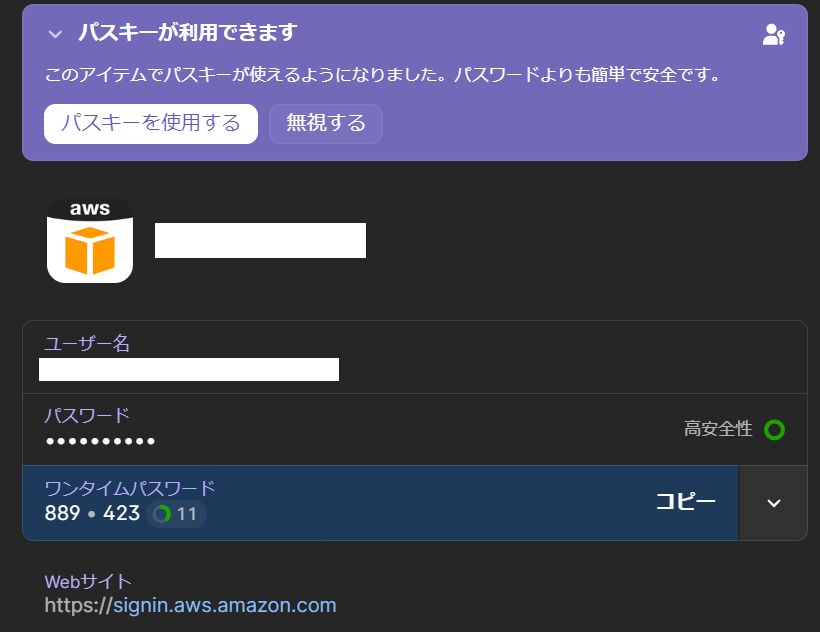
ワンタイムパスコードが生成されたらコピーしてブラウザに戻り入力します。この作業を2回繰り返します。ワンタイムパスコードは30秒ほどでリセットされるので切り替わるまで待ちます。
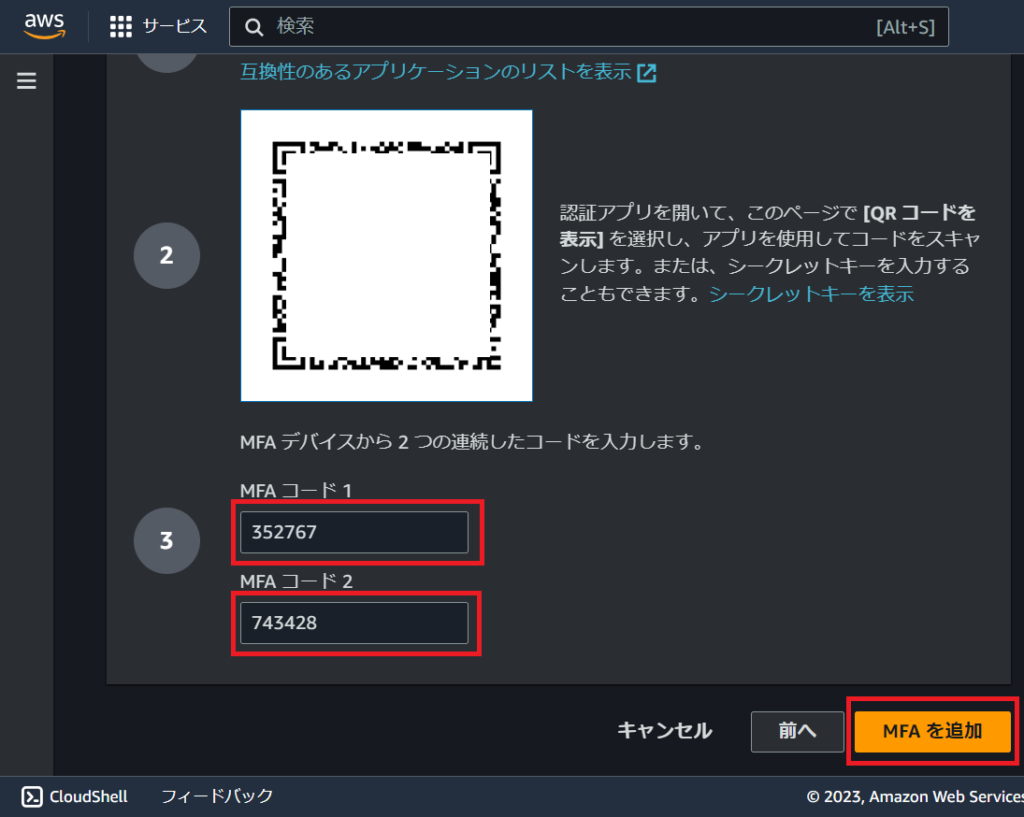
2回分のワンタイムパスコードを入力したら「MFAを追加」を押して設定完了です。一旦コンソール画面からログアウトしてから再度ログインして確認します。
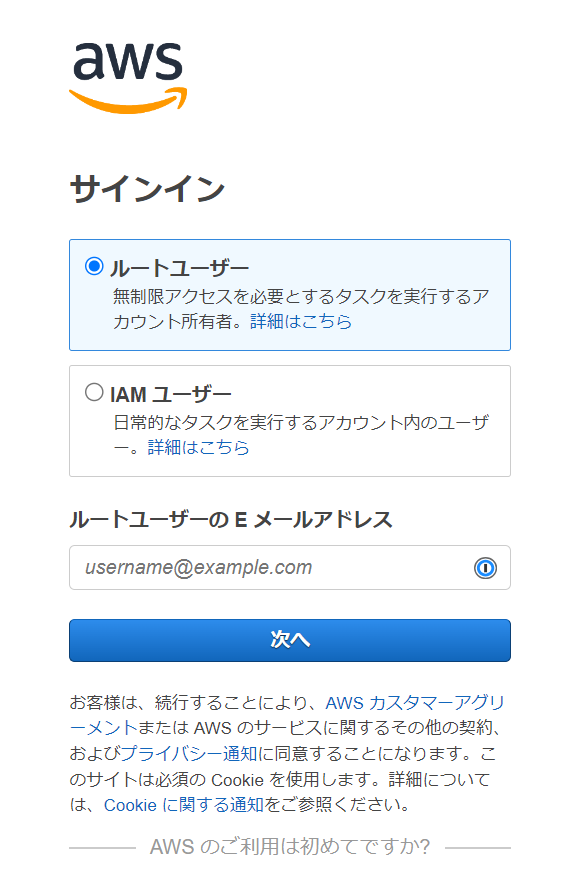
メールアドレスを入力します。
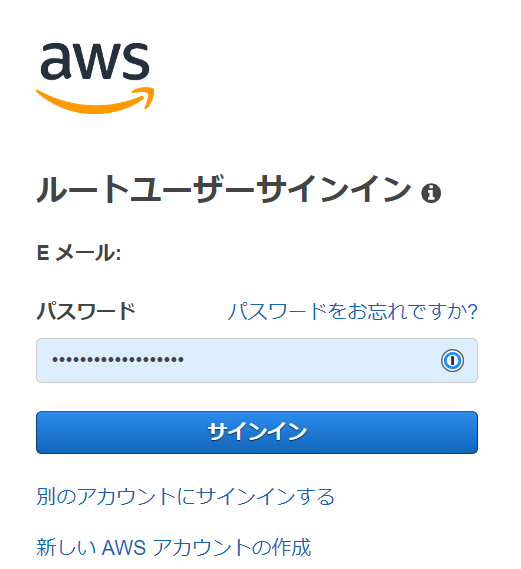
パスワードを入力します。
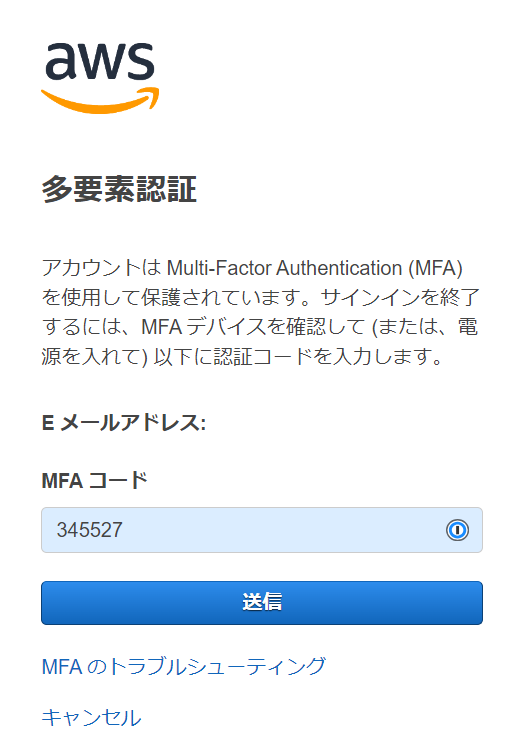
MFAコードを送信後、AWSのコンソール画面が表示されればMFAコードを使ったログイン設定の完了です。以降はMFAコードを使った方法でログインします。
群馬県でPythonを使ったAIやソフトウェアを開発している株式会社ファントムが運営しています。