Junie – JetBrainsのAIを搭載したコーディング・エージェント
Junie – JetBrainsのAIを搭載したコーディング・エージェント JetBrainsのAIを搭載したコーディング・エージェント「Junie」のEAP(Early Access Program)版を […]
Filter by Category
Junie – JetBrainsのAIを搭載したコーディング・エージェント JetBrainsのAIを搭載したコーディング・エージェント「Junie」のEAP(Early Access Program)版を […]
PyCharmに追加されたuvでパッケージ管理 PyCharmはバージョン2024.3.2から、既存のVirtualenvやPipenv、Poetryに加えて、新たに「uv」を使ったパッケージ管理が可能になりました。この […]
GitHub CopilotをPyCharmで使用するまでの手順 GitHub Copilotは、プログラミングの効率を飛躍的に向上させるツールで、開発者にとって非常に便利なコーディングのサポートを提供します。本記事では […]
PyCharm 2023.2から追加されたBlackによるコード成形 Pythonのコード成形で人気のBlackがPyCharm 2023.2から環境設定画面で設定可能になりました。従来はpipなどでインストールしていま […]
PyCharmで.envから環境変数を読み込む 環境変数を.envに書いて読み込ませる理由 Pythonの開発では、セキュリティや環境毎の設定、柔軟性などの理由から.envファイルに環境変数を書いて読み込ませる方法が推奨 […]
コマンドラインからPyCharmを起動する Pythonで開発する時は必ず使っているJetBrains社のPyCharmですが、全部入りのIDEであるが故に仮想環境やフレームワークの自動設定などのサポートが手厚いことがか […]
PyCharmで.txtファイルで発生するRequirementsTokenTypeというエラー PyCharmで拡張子が.txtファイルを開くとエディタに以下のようなエラーが発生します。 PyCharmでは.txtはr […]
GitHubのイシューとPyCharmのタスクを連携 GitHubのイシューとPyCharmのタスクを連携させて、GitHubのイシューをPyCharmに表示させる設定方法です。画面を切り替えなくても追加されたGitHu […]
PyCharmでPostgreSQLをGUIから操作する設定 PyCharmでDjangoのPostgreSQLをGUIで操作するための設定方法です。Djangoには管理サイトが用意されていますが、プログラムの実行中にデ […]
PyCharm&DockerでもBlackでコードフォーマット venvなどで環境構築されたプロジェクトであれば、PyCharmのFile Wacherというプラグインでファイルの保存時にBlackによるコードの […]
Dockerで起動するFlaskプロジェクトをPyCharmのデバッグモードで起動 前回からの続きです。 前回作成したFlaskプロジェクトをPyCharmのデバッグモードで起動して、ブレークポイントを設定して任意の行で […]
3行でDockerで起動するFlaskのミニマムアプリケーションを構築 Flaskで”Hello, World!”を表示するだけのミニマムなアプリケーションをDockerで構築します。 リポジトリ […]
PyCharmとDockerの開発環境でのコードフォーマット 14インチのMacBook Proを新調してから開発環境をPyCharmとDockerで統一することにしました。Dockerはコンテナ単位で環境構築ができるの […]
Dockerで起動したDjangoプロジェクトをPycharmのデバッグモードで起動 Dockerで起動したDjangoプロジェクトをPycharmのデバッグモードで起動して、ブレークポイントを設定して任意の行でプログラ […]
JetBrainsのAIを搭載したコーディング・エージェント「Junie」のEAP(Early Access Program)版を実際に試してみました。JetBrains IDEとAI技術が融合した新製品は、日々の開発業務を本当に効率化できるのか? 本記事ではJunieの実際の使用感とその可能性を探ります。
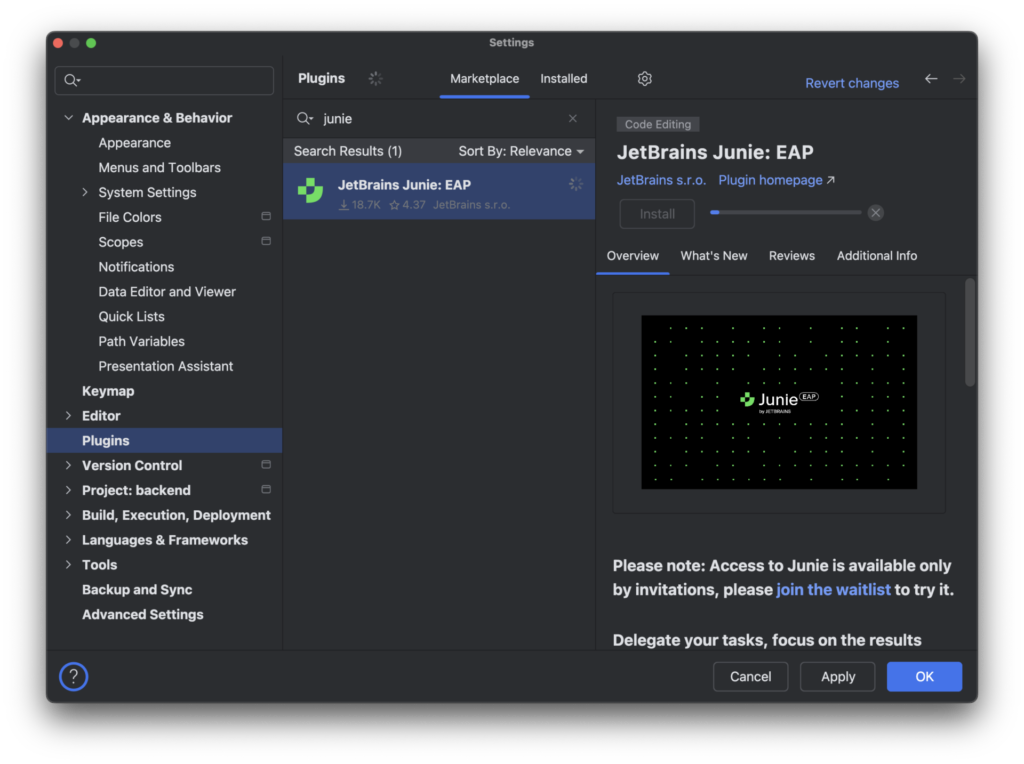
Junieに実行させるタスクをプロンプトで入力します。
プロンプト
・Djangoでゲスト管理のプロジェクトを作成してください。
・pytestでテストコードを書き、実行してください
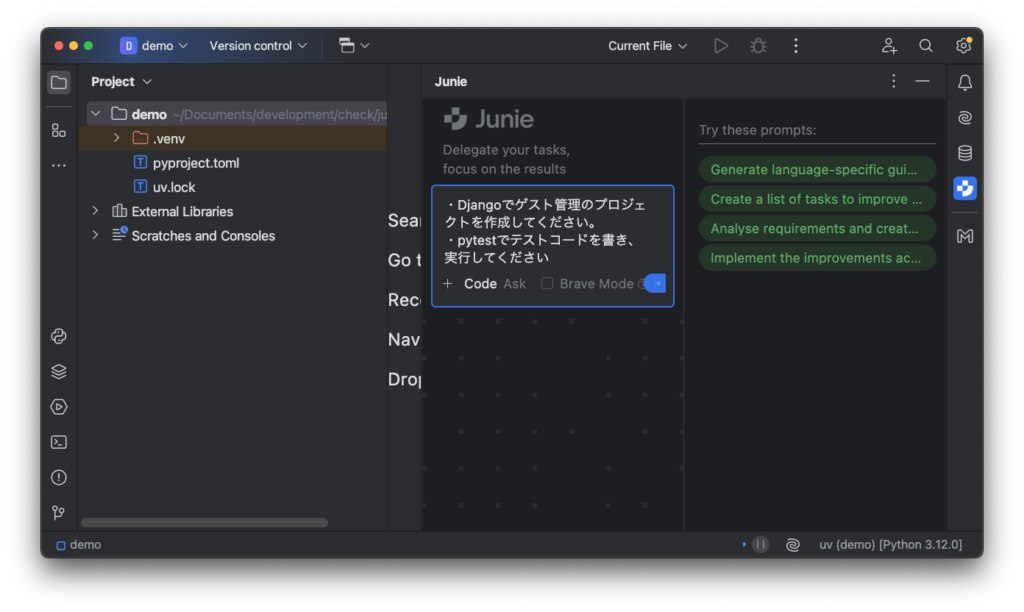
プロンプトを入力するとJunieがプランを立てて、タスクを順に実行します。

セキュリティ上の理由により、ターミナルでコマンド実行が必要な場合は画像のように承認ボタンが表示されるので、「Run command」を押下し実行します。(設定で許可を求めず実行することも可能)
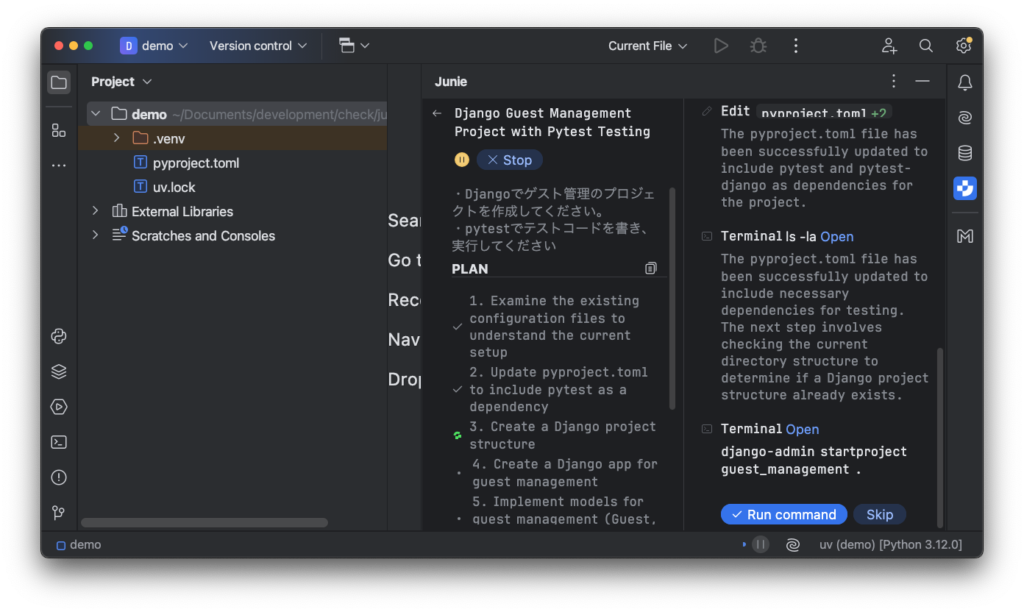
プロンプトを入力してから約12分程でタスクが終了したので、さっそくpython manage.py runserverコマンドでサーバーを起動すると以下のエラーが発生したのでフォロープロンプトを入力します。
ModuleNotFoundError: No module named 'widget_tweaks'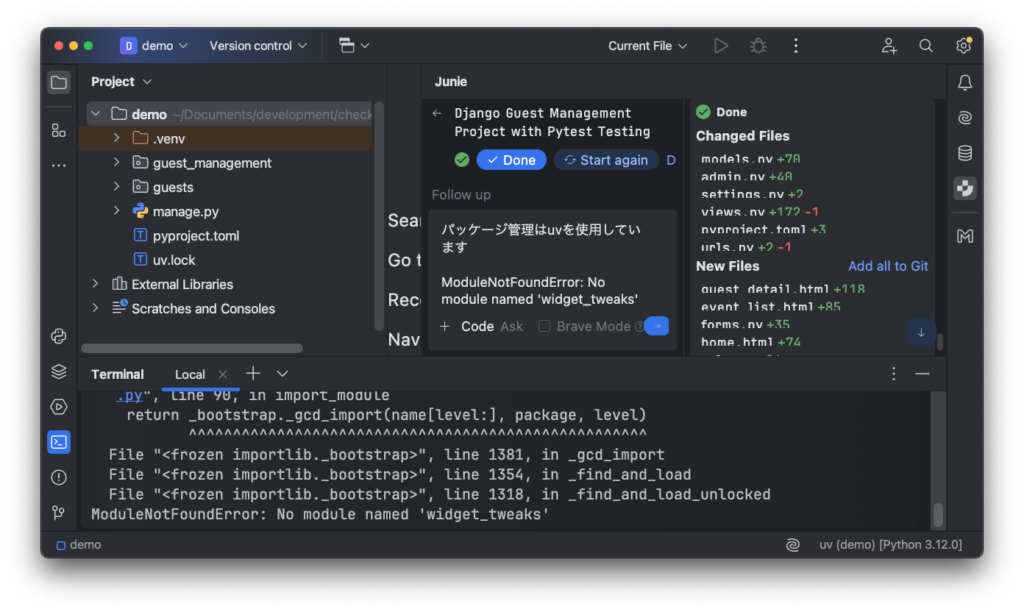
プロンプト
パッケージ管理はuvを使用しています
ModuleNotFoundError: No module named ‘widget_tweaks’
タスク完了後、サーバーは無事に起動できましたがpytestが実行できていないようなので、フォロープロンプトを入力します。
プロンプト
pytestが実行できません。インストールできていますか?
タスク完了後、uvでpytestのインストールとテストも実行できました。
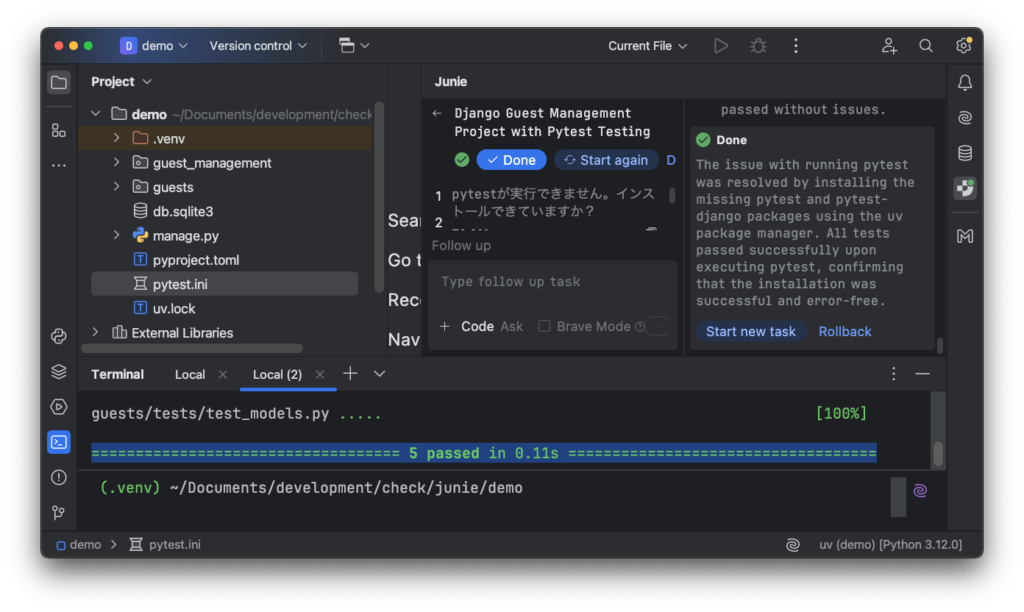
最初のプロンプト実行から約30分程度でゲスト管理システムが構築できました。
フロントエンドに関しては何も指定していませんが、Bootstrapを使用したゲスト管理システムが構築されました。ログインなどの機能はありませんが、ゲストの登録・変更はできます。
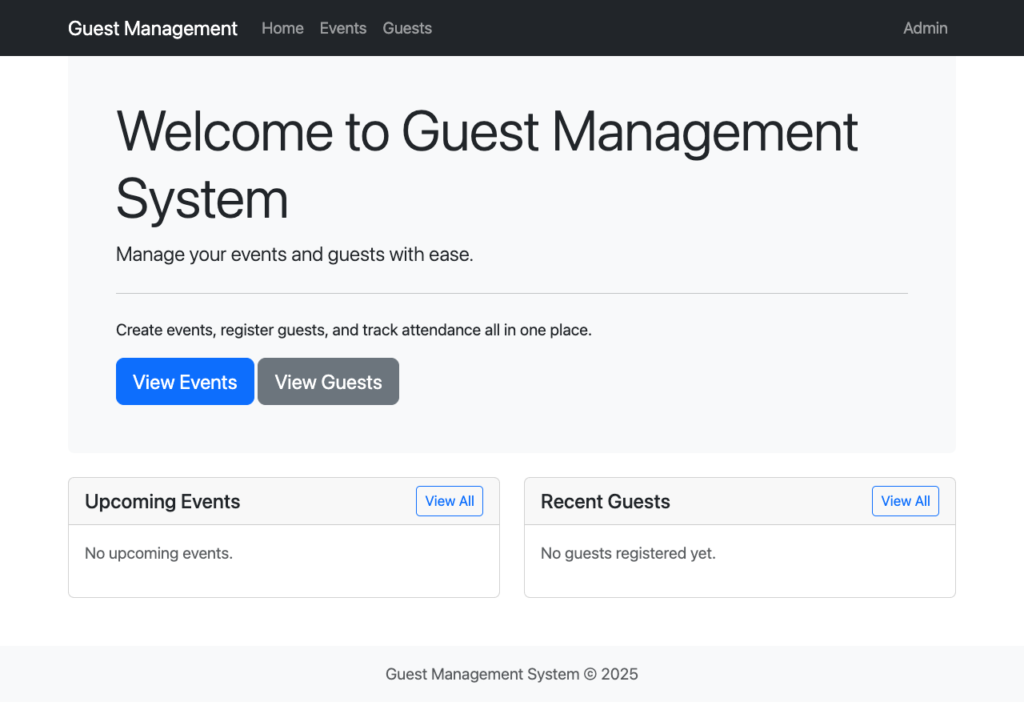
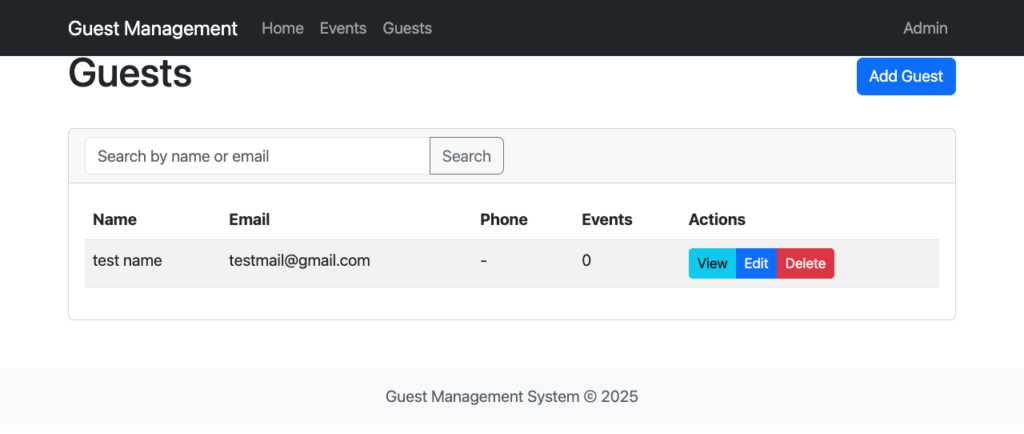
Junieは現在、EAP(Early Access Program)のため申し込みが必要です。また、IntelliJ IDEA Ultimate、PyCharm Professional、WebStormで利用可能です。今のところ、JunieはmacOSとLinuxプラットフォームでのみ利用可能です。
Junieが独自で実行するターミナルは操作可能です。
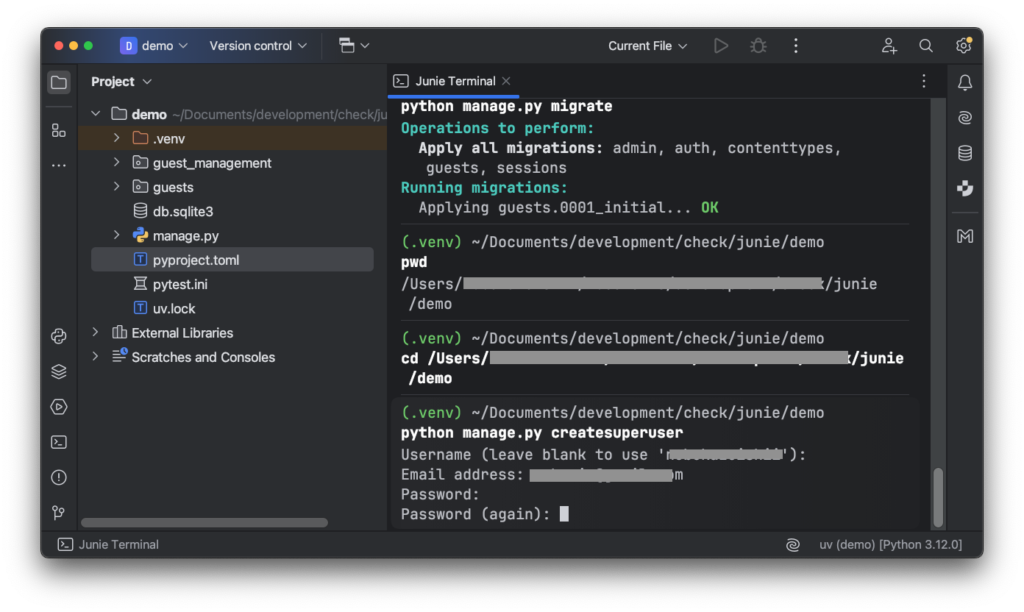
JetBrainsは既にAI Assistantというコード生成などを行うプラグインを提供していますが、Junieはプロンプトに対してプランを立てタスクを実行するという高い自律性を備えたコーディングエージェントです。ガイドラインを用意することで開発者やチームの背景なども汲み取ることが可能なので、ツールというよりパートナーという表現が正しいかもしれません。
群馬県でPythonを使ったAIやソフトウェアを開発している株式会社ファントムが運営しています。